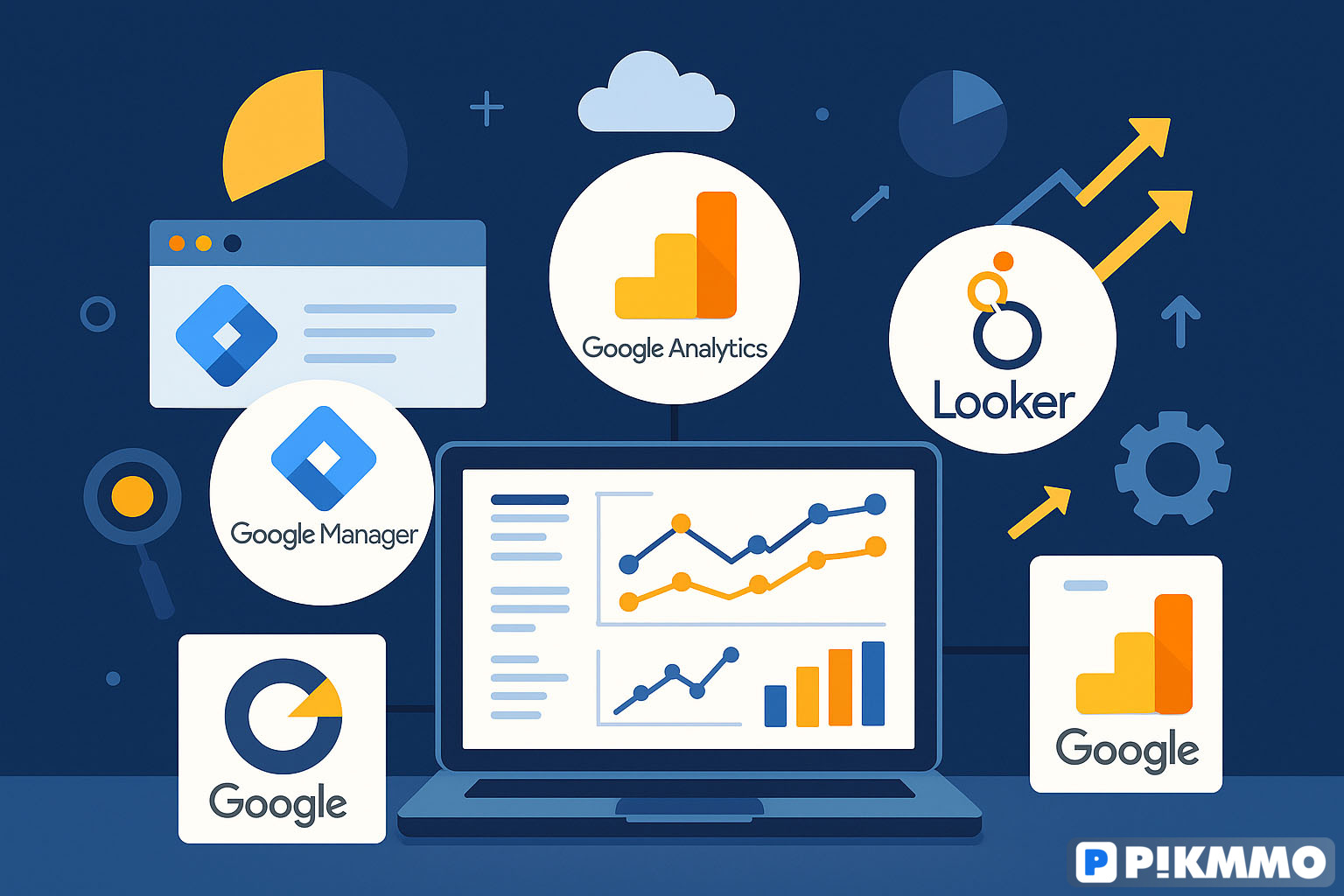Bạn có một website, muốn biết khách hàng đến từ đâu, nhấn vào đâu, có điền form hay không… nhưng không biết bắt đầu từ đâu với GA4 và GTM?
Nếu bạn không đo được hành vi người dùng, bạn sẽ không thể cải thiện trang đích, tối ưu chi phí quảng cáo hay theo dõi chuyển đổi. Tệ hơn, bạn có thể đang ra quyết định hoàn toàn cảm tính.
Trong bài viết này, bạn sẽ được hướng dẫn từng bước để tracking website chuẩn GA4 + GTM – dễ hiểu, dễ thực hiện, không cần viết code.
🔧 Bước 1: Tạo tài khoản Google Analytics 4 (GA4)
- Truy cập: https://analytics.google.com
- Tạo tài khoản → Tạo Property mới → Chọn GA4 → Nhập tên website.
- Lưu lại mã Measurement ID dạng
G-XXXXXXXXX. - Kích hoạt Google Signals để bật theo dõi đa thiết bị.
- Bật tính năng DebugView trong phần Admin để chuẩn bị bước kiểm tra sự kiện sau này.
✅ Lưu ý: Nếu bạn đã dùng Universal Analytics trước đây, bạn cần chuyển sang GA4 vì UA đã dừng hoạt động từ 2023.
💼 Bước 2: Tạo và cài đặt Google Tag Manager (GTM)
- Truy cập: https://tagmanager.google.com
- Tạo container mới → chọn nền tảng là Web → tạo mã GTM.
- Gắn mã GTM vào thẻ
<head>và<body>của website (hoặc dán vàoheader.phpnếu dùng WordPress).
✅ Lưu ý: Với WordPress, bạn có thể dùng plugin như “Insert Headers and Footers” để chèn mã GTM. Nếu dùng nền tảng khác như Webflow hoặc Shopify, hãy chèn mã theo hướng dẫn của hệ thống đó.
🛡️ Bước 2.5: Thiết lập Consent Mode v2
- Trong GTM → Add Tag → Chọn “Consent Initialization – Google Tag”.
- Cài đặt Consent Mode v2: chèn trước mọi Tag GA4, Ads, Pixel.
- Thiết lập các trạng thái consent mặc định: ad_storage, analytics_storage theo lựa chọn của người dùng.
- Kết nối với CMP (Consent Management Platform) như Cookiebot, OneTrust nếu cần.
✅ Lưu ý: Đây là yêu cầu bắt buộc tại EU/EEA từ 2025. Nếu không thiết lập, bạn có thể mất toàn bộ dữ liệu traffic hoặc vi phạm GDPR.
📌 Bước 3: Tạo Tag GA4 trong GTM
- Trong GTM → Tag → New → Chọn “Google Analytics: GA4 Configuration”.
- Dán Measurement ID đã lấy từ GA4.
- Trigger: chọn “All Pages” để theo dõi toàn bộ website.
- Lưu và Submit.
✅ Mẹo nâng cao: Gắn thêm User Properties như user_id hoặc user_type nếu có hệ thống login để cá nhân hóa phân tích sau này.
🧪 Bước 4: Kiểm tra hoạt động với DebugView GA4
- Quay lại GA4 → Admin → DebugView.
- Mở website ở tab khác, thực hiện thao tác như cuộn trang, nhấp menu, điền form.
- Kiểm tra xem GA4 có nhận sự kiện hay không.
✅ Nếu có thể xem live sự kiện hiển thị trong DebugView → bạn đã kết nối thành công!
🎯 Bước 5: Tạo sự kiện nâng cao trong GTM
Ví dụ: Theo dõi nút “Gửi form” hoặc “Đặt hàng”:
- Trigger: “Click – All Elements” → lọc theo ID, Class hoặc Text của nút.
- Tag: “GA4 Event” → Nhập Event name:
form_submit,purchase_click,cta_signup… - Gửi kèm các biến (variables) nếu cần: loại sản phẩm, giá trị đơn hàng, vị trí trang.
✅ Mẹo: Dùng Google Tag Assistant hoặc GTM Preview để kiểm tra chi tiết các giá trị bạn gửi đi.
📊 Bước 6: Kiểm tra dữ liệu báo cáo trong GA4
- Vào mục “Reports → Engagement → Events”.
- Xem các sự kiện đã ghi nhận: click, scroll, page_view, form_submit…
- Vào “Admin → Conversions” để đánh dấu sự kiện nào là chuyển đổi quan trọng (ví dụ:
form_submit,purchase_click).
✅ Gợi ý: Theo dõi theo nguồn traffic để biết nguồn nào mang lại chuyển đổi nhiều nhất (Organic, Social, Ads…).
✅ Tổng kết
Bạn không cần biết lập trình hay dùng hệ thống phức tạp để bắt đầu tracking dữ liệu website. Chỉ với GA4 + GTM + Consent Mode v2, bạn đã đủ sức theo dõi hành vi người dùng và tối ưu hiệu quả marketing từ hôm nay.
🎯 Đo đúng mới tối ưu đúng. Tracking hợp lệ và chuẩn chỉ là bước bắt buộc nếu bạn muốn làm marketing có cơ sở dữ liệu trong kỷ nguyên mới.